 ネジ先生のタカミン使い方講座
ネジ先生のタカミン使い方講座
タカミンお絵描きチャットの使い方を、対話形式?でネジヒナが教えてくれます。
対話形式とかマジめんどくさい(´A`)って人はタカミンの使い方をご自分でぐぐって調べてください(´∀`)
 | というわけでこんにちは、講師の日向ネジです。 もうすぐ来るヒナタ様と一緒に、お絵かきチャットの使い方などについて説明させていただきます。 |
 | **ヒナタさんが入室しました** |
 | ヒナタ様が来ましたね。こんにちは。 |
 | |
 | ヒナタ様? |
 | |
 | ヒナタ様どうしたんですか、入室したらまず挨拶しないと。 |
 | |
 | どこに入力するか分からないんですか? |
 | |
 | 分からないんですね?では縮小版絵ちゃ画面を使って説明します。 まずこれが実際の画面(縮小版)です。 |
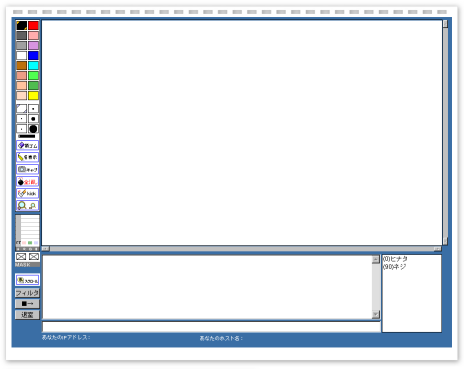 | |
 | そして、この赤い線で囲んであるところに文章を入力します。 文字を打ち込んだ後もう一度Enterキーを押すと発言できますからやってみてください。 |
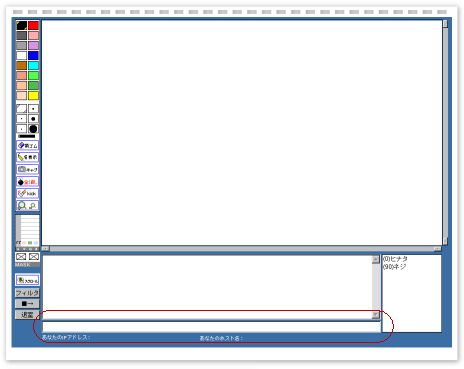 | |
 | こう? |
 | よくできました。それでは挨拶してください。 |
 | ネジ兄さんこんにちは |
 | よくできました。じゃあまず基本的なコマンドを教えます。 |
 | はーい |
 | コマンドは発言と同じように入力します。まずはロムりに来た人のためのコマンドです。 |
 | ロムるって何? |
 | 絵も描かないし会話にも参加しないけど見るだけ見る、みたいな感じです。 そういう人は「/rom」と入力してくれれば名前が灰色になるので、他の人から見てもロムだと分かります。 名前が灰色の人がいたら、話しかけずにそっとしておいてあげてください。でも一応最低限の挨拶はしましょうね。 |
 | はーい |
 | 次に、「/clear」と入力すると、入力欄の上のチャット欄にあったログが全て消えます。 なお、他の人の画面でも消えるわけではないので安心してください。自分のところだけです。 ログが溜まって重くなってきたときに使いましょう。 |
 | はーい |
 | そしてある意味大事なのが「/help」というコマンドです。 このコマンドを使うと、チャット欄にコマンド一覧が表示されます。他のコマンドを忘れたら使いましょう。 |
 | 一覧見れるんだったらさっきまでのネジ兄さんの説明いらないね |
 | そういうこと言わないでください。そんなこといったら全部調べればいいだけじゃないですか。 もうヒナタ様全部自分で調べればいいでしょう勝手にしてください |
 | いじけないでよ |
 | いじけてません。 |
 | 私調べてもよくわかんないもん ネジ兄さん教えてよ 私お絵かきしたいから描き方教えて |
 | 分かりました。それではお絵かきの仕方を教えます。 |
 | はーい |
 | まず絵を描くなら線の色を決めなければいけませんね。ここで色を選びましょう。 |
 | |
 | ネジ兄さん 私うすい紫使いたい |
 | 薄紫はここにはありませんね。じゃあ自分で色を作ってみましょうか。 画面のこの部分を見てみてください。 |
 | |
 | 拡大するとこんな風になっています。 |
 | |
 | ヒナタ様、RGBは分かりますか? |
 | わかんない 難しいこと言わないで |
 | どこかで聞いたことはあるんじゃないかと思いますけど、RGBっていうのはレッド・グリーン・ブルーです。 |
 | 色の三原色? |
 | そうです。全部合わせると黒になるやつです。 これらの数値を自分で決めて、新しい色を作ることができます。 ここを右クリックすると、RGBじゃなく彩度・明度で色を作れるようになります。 あとパレットのの色をダブルクリックか何かするとカラーサークルが出るので、そっちでも色を決められます。 もしかしたらこっちの方が楽かもしれませんね。俺はRGBで作る派ですけど。 |
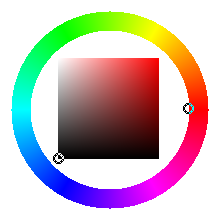 | |
 | じゃあ私もRBGで作る |
 | 別に無理しないでもやり易いようにすればいいと思いますけど… じゃあ次は線の太さと透明度を決めましょうか。 さっきのRGB値を決めるところの左側に、もうひとつAというのがありますね。 |
 | |
 | 灰色になってるとこ? |
 | そうです。ここが透明度を変えるところで、透明度を下げると水彩のようになります。 注意点として、RGBの方もそうですが、下が0%で上が100%というわけではありません。 アルファベットと数字が入り乱れてます。1〜fまでありますので16進数ですね。 |
 | なんかよくわかんない |
 | 正直フィーリングでいいと思います。実際描いてみれば色は分かりますし。 てきとうにいじってればなんかそれっぽい色が作れるようになるんじゃないですかね。 |
 | けっこうてきとうだねネジ兄さん |
 | よく分からないんだから仕方ないじゃないですか。 次は線の太さです。 |
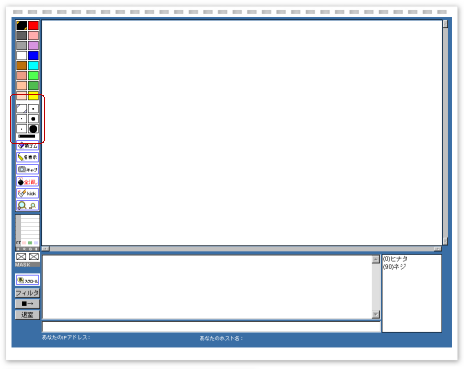 | |
 | 赤い線で囲まれた部分を拡大するとこのようになってます。 |
 | |
 | なんか左の一番上が見えないし二番目と三番目が同じに見えるんだけど私目おかしい? |
 | 俺もそう見えます。大丈夫です。 一応ここには6通りの太さがありますけど、ここだけ見ても分からないので実際試し描きして太さを確かめてください。 下にあるバーでも太さを変えられますので、デフォルトの太さが気に喰わなかったら自分で調節してください。 |
 | はーい |
 | 次にその下にあるアイコンの説明をします。 |
 | はーい |
 | まず拡大したものを見てみましょうか。 |
 | |
 | 上から順に説明しますね。まず一番上が消しゴムツールです。 一度クリックすると消しゴムモードになって、もう一度クリックすると鉛筆に戻ります。 正直俺は使いません。レイヤーがあるわけでもありませんから、正直白で描くのとほとんど同じです。 |
 | じゃあ何のためにあるの? |
 | さあ…強いて言うなら消しゴムツールは四角いので、四角く消したいときのためでしょうかね。 次は名表示です。ここをクリックすると、誰がお絵かきしているかが分かるようになります。 具体的に言うと、描いている人の筆跡に沿って小さい名札のようなものが表示されるツールです。 誰がどの絵を描いているのかが一目瞭然になります。 |
 | それじゃあんまりその…アレなものは描けないね |
 | 何を描く気だったんですか… はい、次はキャプションツールです。ここをクリックすると、キャンバスの絵をpng形式にしたものが別窓で表示されます。 描いたものを保存するためのツールですね。 |
 | pngって何? |
 | ファイル形式です。画質が良い代わりに重い形式ですね。 次は全消しツールです。その名の通りキャンバス上の絵を全て消してしまいます。 他の人がまだ描いているのに勝手に消したら大問題なので気をつけましょう。 確認メッセージが出るから大丈夫だとは思いますけど、描いた人全員にきちんと消していいか確認しましょう。 まあ基本的には管理人が消すので、誤って消さないように気をつければ問題ないです。 |
 | もし間違って消しちゃったら? |
 | 全力で土下座する勢いで謝りましょう。 次はキックツールですが、これは管理人しか使わないので気にしないで下さい。 |
 | キックツールって何するの |
 | マナーの悪い人や迷惑な人を弾くツールです。基本的に使わないので大丈夫ですよ。 最後は拡大縮小ツールです。そのまんま拡大縮小するツールですね。 拡大すると鉛筆の動きが鈍くなるので俺は使いたくないです。 はい、以上で説明を終わります。ヒナタ様分かりましたか? |
 | たぶん… |
 | 本当に大丈夫ですか? |
 | たぶんだいじょうぶ… |
 | まあもし何か分からないことがあったら、その場にいる人に聞いてみてください。 |
 | はい |
 | それではタカミン使い方講座を終わります。読んでくださってありがとうございました。 |
 | ありがとうございましたー |
 使い方分かったから入りたいよ!って方はこちらからどうぞ
使い方分かったから入りたいよ!って方はこちらからどうぞ